業務システム内製化の背景
多くの企業はシステム開発を外部の開発会社に依頼しているため、機能を改善するたびに費用が発生します。
システム改善費用が予算や効果と合わない原因は、改善内容をシステムの開発技術者に伝える時間ロスにあると考えます。
システムの内容を最も把握しているのは業務担当者であり、業務担当者がシステムを変更できれば時間ロスなくシステム改善を進めることができます。
業務システムを内製化する方法を極めました!
業務担当者が持つ技術
Excel関数を使って管理資料を作成できる方は、社内に数名いると思います。
しかし、Excelマクロ(VBA)を使って業務フローをプログラムできる人はそう多くはいません。
私たちは、Excelの関数とマクロを使ってシステムをカスタマイズできる仕組みを作りました。
業務担当者は、Excel関数を使ってシステム改善作業を行ってください。
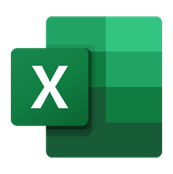
Excelでカスタマイズする仕組み
データは、Database システムで管理する。
出力レイアウトを Excel で作成して、Databaseから差し込み印刷する。
入力レイアウトを Excel で作成して、Database に登録する。
ファイル構成は、下図のようになります。

外出先からも参照できるようするには、Database をクラウドに設置する必要があります。

Excelで印刷:印刷書式をカスタマイズ
ユーザーが Excelで印刷レイアウトを作成できるようにしました。
印刷レイアウトシートにデータを差し込むには、どの位置がどの項目に該当するかを設定する必要があります。

作成した印刷レイアウトシートにデータを差し込むために、[印刷データ表]シートを準備しました。
Databaseからのデータは[印刷データ表]シートに書き込むので、印刷レイアウトシートは[印刷データ表]にリンクしてください。
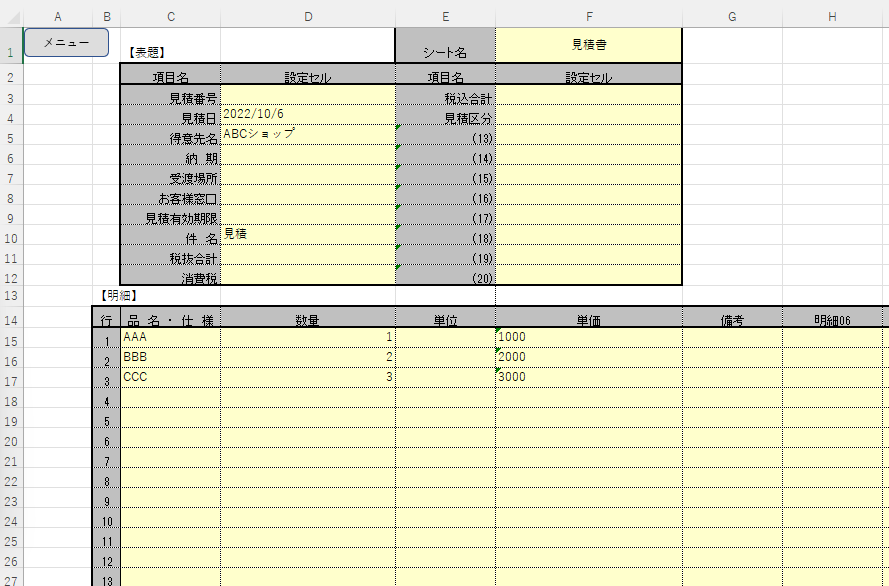
リンク設定の計算式は、下図のようになります。
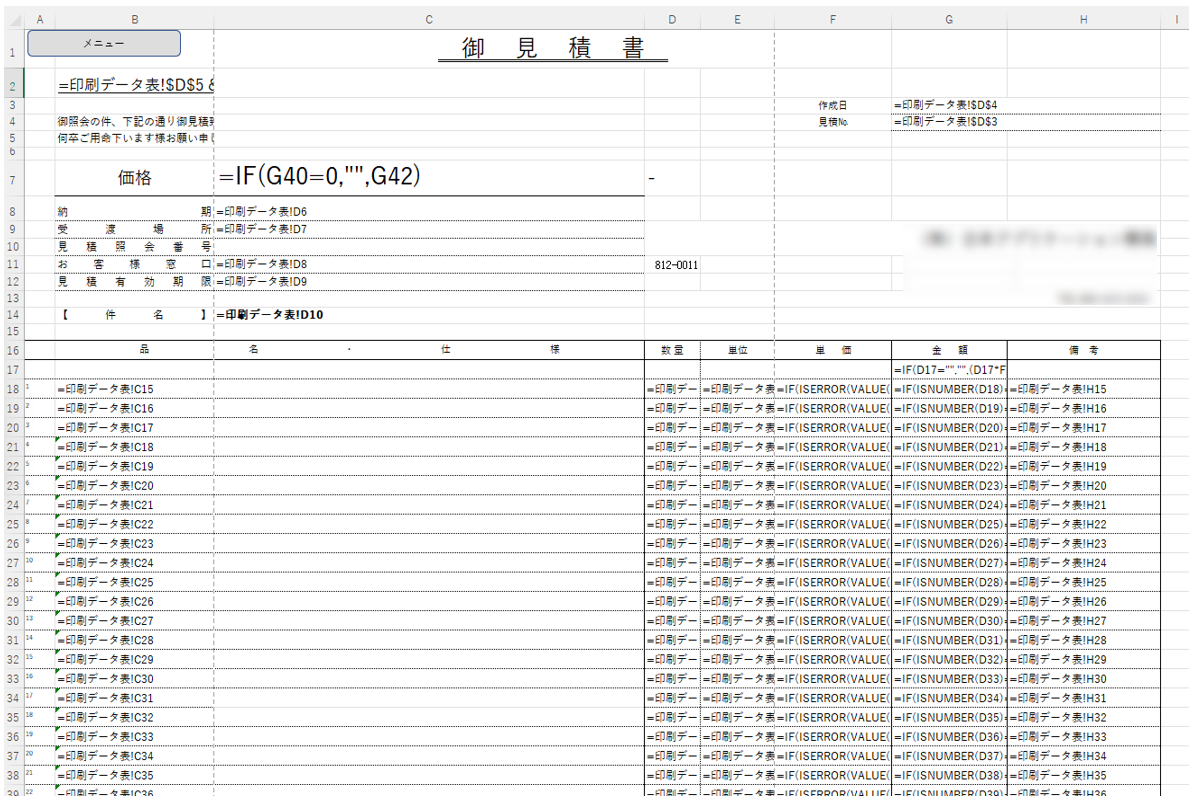
Database のデータは[印刷データ表]シートに書き込まれますので、ユーザーが作成した印刷レイアウトシートで印刷できます。
Excelで入力:入力画面をカスタマイズ
ユーザーが入力画面を Excel シートで作成できるようにしました。
画面上部には、[新規][訂正][終了]・[中止][登録]のコマンドボタンを作成しました。
ユーザーは、自由にExcelで入力画面を作成できます。

入力したデータを Databaseに登録するために、[データベース表]シートを準備しました。
[データベース表]シートは、作成した入力画面シートのセルにリンク設定してください。

リンク設定の計算式は、下図のようになります。

[登録]ボタンを押すと[データベース表]のデータを Database に登録します。
ユーザーが作成した入力画面シートのデータが、Database に登録されます。
共有業務と占有業務
項目名を定義する方法を説明しています。
ずっと使える業務システムを作成します。
「担当者がいなくなった。」
「開発会社が、倒産した。」
などというトラブルに対応するために、ユーザー間で技術情報を共有しませんか?
Excel App コミュニケーションサイトのご案内
皆さんのご意見をお聞かせください。
Excel App コミュニケーションサイトにはどなたでも参加できますので、下記のリンクから気軽に参加してください。
※コミュニケーションサイトに参加するには[招待を受ける]を押してください。
